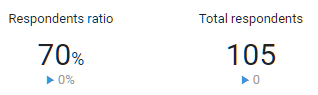Teams - Adoption
Summary
This pack helps measure your employee satisfaction, adoption and collaboration on Microsoft Teams. Track what your employees like and dislike and see how much time is being spent using the tools with Focus Time, and if in the end they preferred the old way compared to the new.
Four dashboards focus on the Early Adopters and four dashboards target Production.
Version History
V1.1.0.0
This upgrade introduces Focus Time which is the Nexthink metric that measures the time that a user has the targeted application window open and active. This gives a good indication that the application is being used and for how long. Please note that Focus Time is not yet compatible with macOS but will be included in the next release
Upgrading from an earlier version
For metrics that refer to the Teams executable, there are new categories that allow the pack to be configured to look for supporting or additional files as opposed to the previously hard-coded entry for teams.exe.
In addition the dashboards have been upgraded to include more helpful and relevant metrics for Teams landscape management.
However, with this level of upgrade, there is a small cost: if upgrading from an earlier version many of the metrics will offer an option of replacing or skipping as part of the pack upgrade. As with standard Nexthink behavior this does mean that if replace is chosen then the metric history will be lost as will any customizations against the metric.
Therefore it is our advice not to upgrade this pack, but to remove the earlier version and install this as a fresh, clean build.
If this is not an option for you as an Organization then "Skip" may be chosen during the import however post customization of the metrics may be wished to bring them in line with the new dashboards.
Whichever option is chosen, post installation, if you wish to rely on the new dashboards only and no longer need the older dashboards, then the following metrics are no longer used:
Teams - pre-deployment adoption times - Early Adopters
Teams - pre-deployment adoption times distribution - Early Adopters
Teams - pre-deployment adoption hours - Early Adopters
Teams - pre-deployment adoption hours distribution - Early Adopters
Teams - post-deployment adoption times - Early Adopters
Teams - post-deployment adoption times distribution - Early Adopters
Teams - post-deployment adoption hours - Early Adopters
Teams - post-deployment adoption hours distribution - Early Adopters
Teams - pre-deployment adoption times - Production
Teams - pre-deployment adoption times distribution - Production
Teams - pre-deployment adoption hours - Production
Teams - pre-deployment adoption hours distribution - Production
Teams - post-deployment adoption times - Production
Teams - post-deployment adoption times distribution - Production
Teams - post-deployment adoption hours - Production
Teams - post-deployment adoption hours distribution - Production
Because, by design, Nexthink does not delete metrics during an upgrade, these should be removed post upgrade as they are not present in any of the new dashboards.
Overall configuration
Follow the overall configuration for all Teams library packs.
Categories
The same campaigns are meant to be sent to "Early Adopters" and "Production" users, but at different times. Therefore, it is recommended to categorize the target audience for each campaign with an additional category "Teams User campaign recipients".
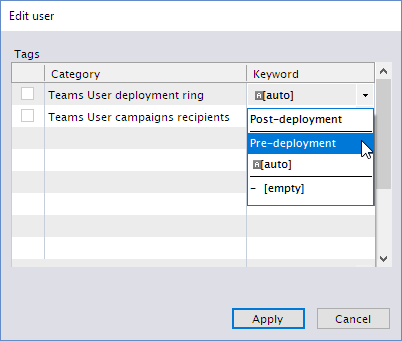
Campaigns
All Campaigns must be configured with the Sender Name, Title and Picture.
All Campaigns can optionally be translated, and the display texts can be edited but it is not recommended to change the structure of the campaigns, the type of questions, the names of the answers, etc.
The company’s logo can be uploaded in Portal to customize the look and feel of the notification.
Step by step guide
Assess who would like to become Early adopter
The first campaign "Teams - early adopters" can be sent to all employees to assess who would be interested in becoming part of the "Early Adopter" program.

Create investigation to target recipients. In this case it’s a straight-forward "select all users" investigation.
Create and save an investigation to select all users.

Publish campaign
Drag & drop the newly created "All users" investigation into the recipients' section of the campaign

Optionally preview the campaign

Publish the campaign

Wait for few days/week and view results in the dashboard "Early adopters: Overview".
Go to Portal > Module "MS Teams" > Dashboard "Early Adopters: Satisfaction"
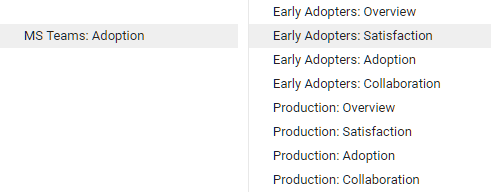
Mouse over the KPI in the dashboard and click on "Show details" to get the list of users
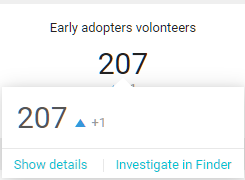
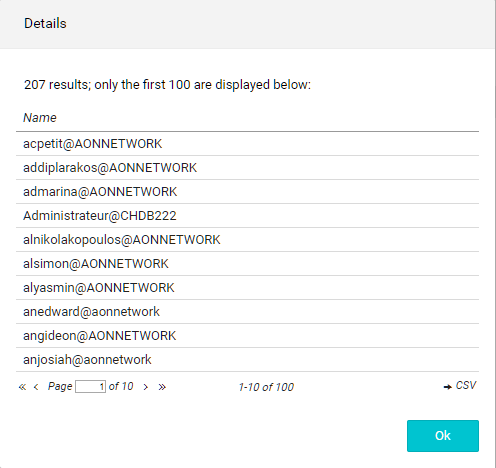
Alternatively, view results in Finder.
Go to Finder > Campaign "Teams - early adopters" > Display results
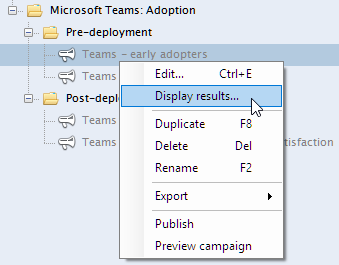
Read results in the "List" view of Finder
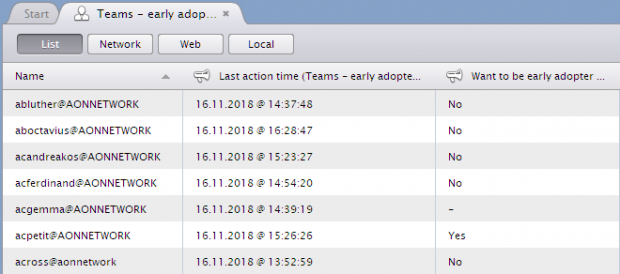
After enough time is elapsed, retire the campaign.
Categorize users as Early adopters
Early adopter users can be identified in a various number of ways.
Categorize users as Early adopter.
Create and run an investigation to select all users willing to become an Early adopter.
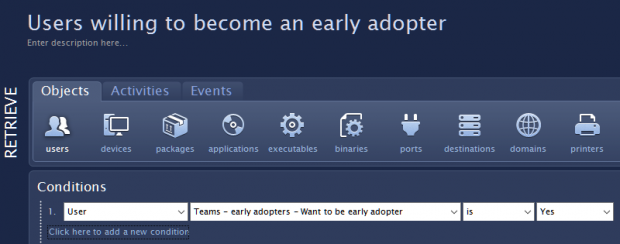
Select all users > Click "Edit" > Select category "Teams User deployment ring" > set keyword "Early adopter" > Click on "Apply"
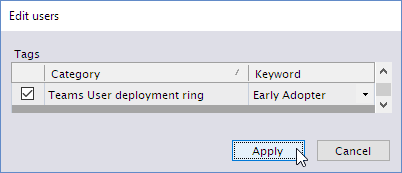
Get pre-deployment baseline from Early adopters
When Early adopters are defined, the second campaign "Teams - early adopters" can be sent to get baseline figures.
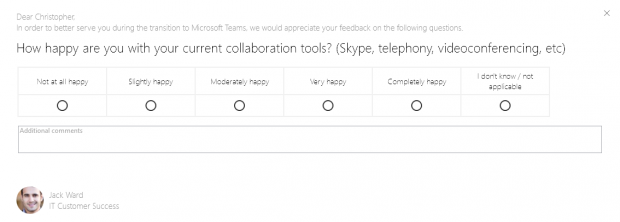




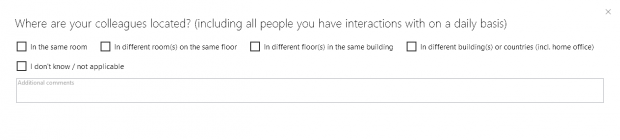
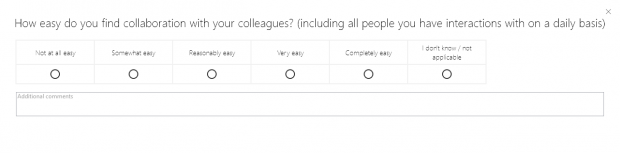
Create investigation to target recipients. In this case, users need to be categorized as "Pre-deployment" within Category "Teams User campaigns recipients".
Create and run an investigation to select all users tagged as "Early adopters".
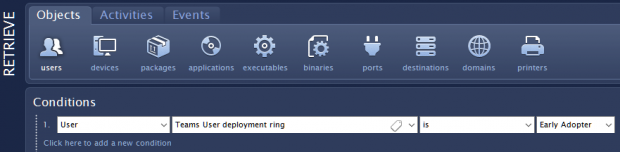
Select all users > Click "Edit" > Select category "Teams User campaign recipients" > set keyword "Pre-deployment" > Click on "Apply"
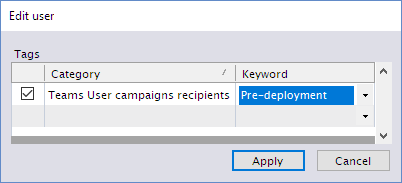
Publish campaign
The campaign already targets all users tagged with "Pre-deployment". Nothing to do here.
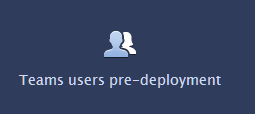
Optionally preview the campaign

Publish the campaign
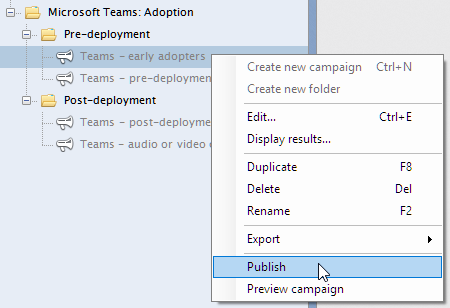
After few days/weeks, view results in the first dashboards in the "MS Teams" module.
Go to Portal > Module "MS Teams" and observe results in the "Early adopters: Satisfaction" dashboards.
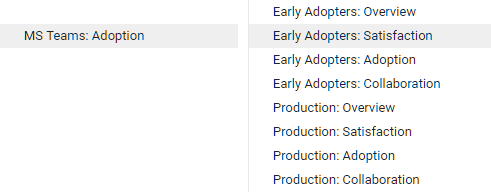
Track the satisfaction score and the number of "happy users" (those who answered with "Completely happy" or "Very happy").
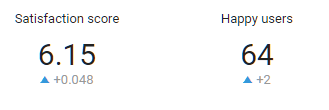
Check the Respondents ratio and Total respondents to know if you can trust the results.
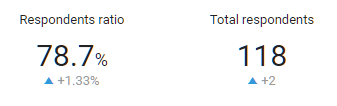
Note: The Respondents ratio and Total respondents can vary when navigating in the hierarchy.
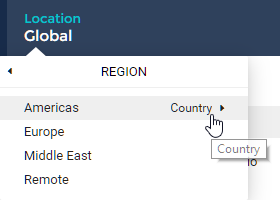
Check the distribution of the satisfaction score.
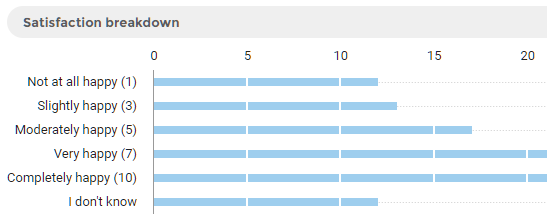
Check what users like and dislike the most.
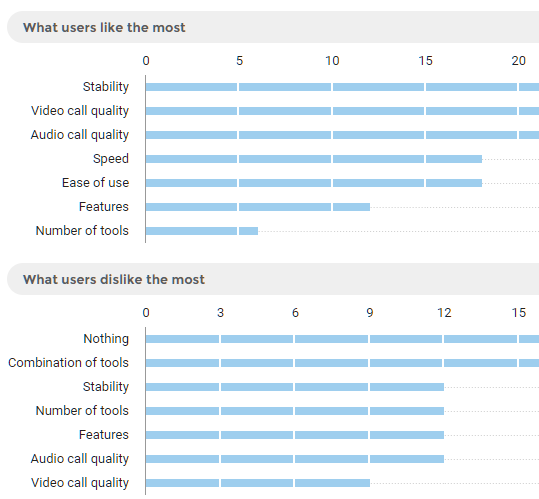
View results in the second dashboards in the "MS Teams" module.
Go to Portal > Module "MS Teams" and observe results in the "Early adopters: Adoption" dashboards.
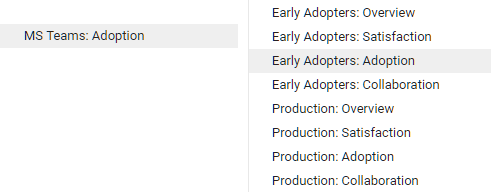
Track the average number of times per week that your employees use collaboration tools, and the average number of hours per week.
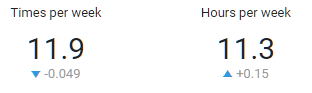
Ensure that the Respondents ratio and Total respondents are high enough.
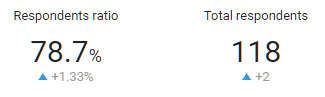
Check the distribution of the usage – the top chart shows "How many times per week" and the bottom chart shows "How many hours" per week. (Note: the next version of the library pack will indicate this in a better way.)
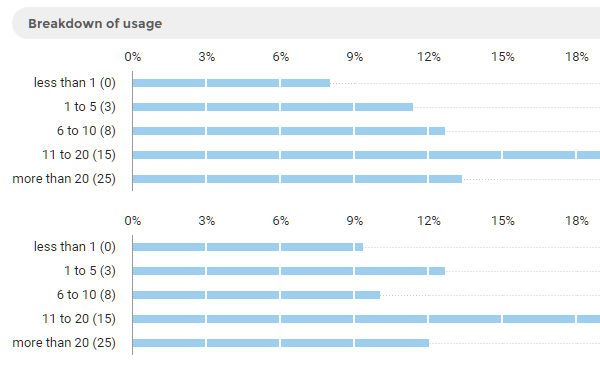
View results in the third dashboards in the "MS Teams" module.
Go to Portal > Module "MS Teams" and observe results in the "Early adopters: Collaboration" dashboards.
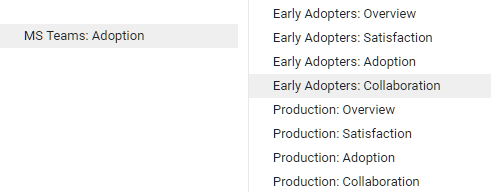
Track the Collaboration score, both over all the population and over only those who collaborate with remote teams (this is the most important population of users).
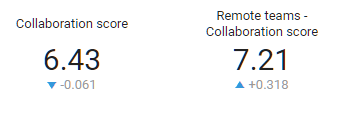
Ensure that the Respondents ratio and Total respondents are high enough.
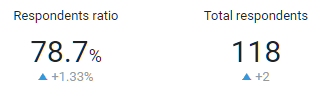
Check the distribution of the preferred collaboration method.
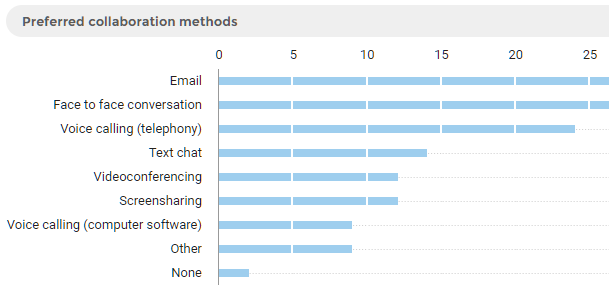
Check your users' locations. Focus on those who work in different buildings or countries.
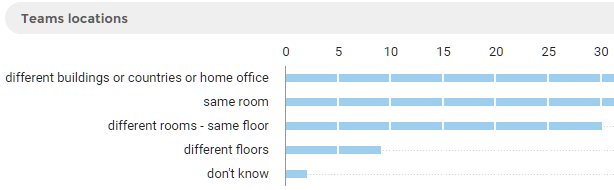
In addition, read what users add as comments in Finder.
Go to Finder > Campaign "Teams – pre-deployment" > Display results
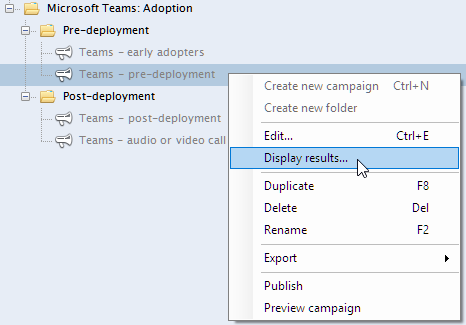
Read results in the "List" view of Finder.
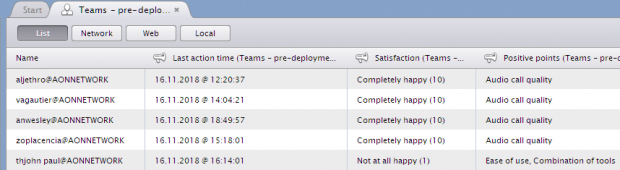
[Optional] New users join the Early adopter programs
It can happen that new users need to be added on to the Early adopter program at any stage. If it happens, follow the steps in chapter "Categorize users as Early adopters" to categorize them as "Early adopters" in category "Teams User deployment ring". Once this is done, follow the steps in chapter "Get pre-deployment baseline from Early adopters" to categorize them as "Pre-deployment" in category "Teams User campaigns recipients". If the campaign is still published, the new users will be picked up by the investigation and be targeted with the "Pre-deployment" campaign within the next few minutes.
Deploy Teams
After enough users have replied to the “pre-deployment” campaign, retire it and deploy Microsoft Teams to them.
Get post-deployment feedback from Early adopters
After Microsoft Teams is deployed, wait for few days/weeks before publishing the "post-deployment" campaign.
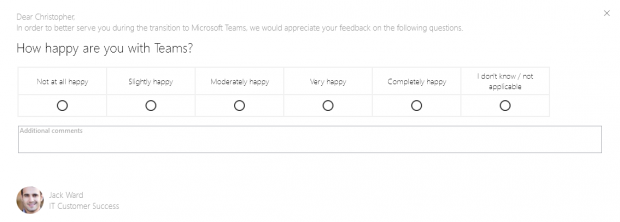


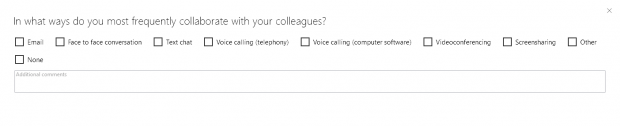
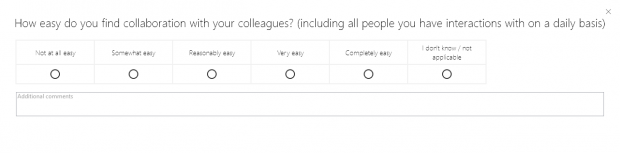
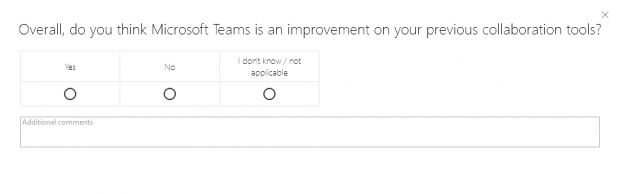
Create investigation to target the campaign's recipients. This time, users need to be categorized as "Post-deployment" with Category "Teams User campaigns recipients".
Create and run an investigation to select all users tagged as "Early adopters".
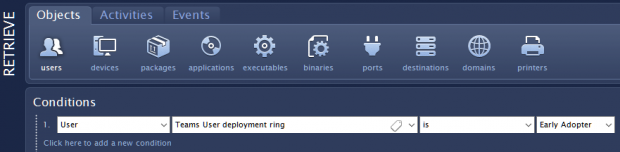
Select all users > Click "Edit" > Select category "Teams User campaign recipients" > set keyword "Post-deployment" > Click on "Apply"
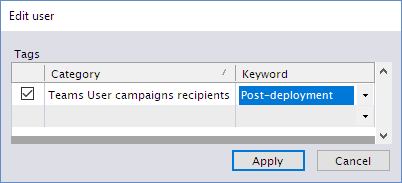
Publish campaign
The campaign already targets all users tagged with "Post-deployment". Nothing to do here.
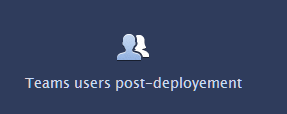
Optionally preview the campaign.

Publish the campaign.
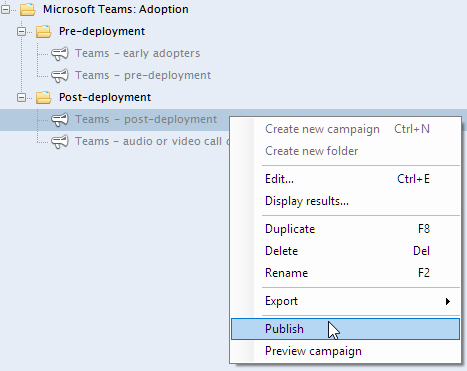
View results in the same three dashboards as described above "Early adopters: Satisfaction", "Early adopters: Adoption", "Early adopters: Collaboration".
Additionally, check the "Early Adopters: Overview" dashboard for a side-by-side overview comparison of the figures before and after the deployment of Microsoft Teams.
Go to Portal > Module "MS Teams" and observe results in the "Early adopters: overview" dashboard.
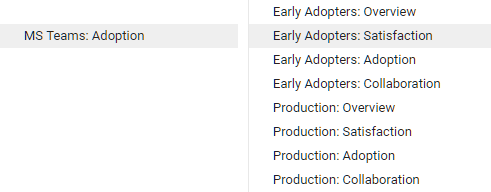
Compare the user satisfaction pre- and post-deployment
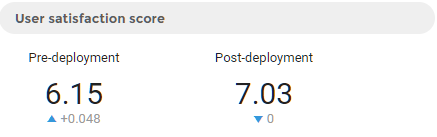
Compare the user adoption (hours per week and times per week) pre-and post-deployment.
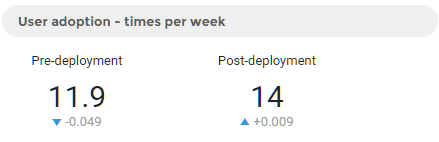

Compare the user collaboration score pre- and post-deployment.
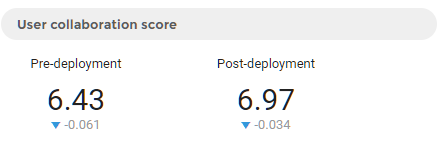
Check on the final answer "Overall, do you think Microsoft Teams is an improvement on your previous collaboration tools?"

In addition, read what users add as comments in Finder.
Go to Finder > Campaign "Teams – post-deployment" > Display results
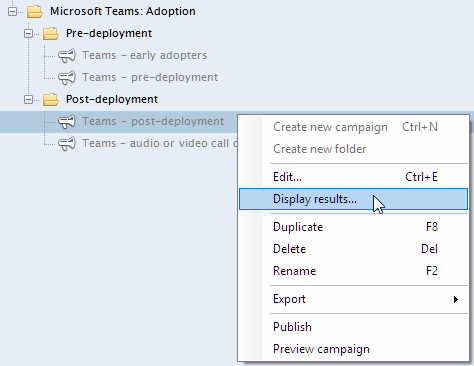
Read results in the "List" view of Finder.
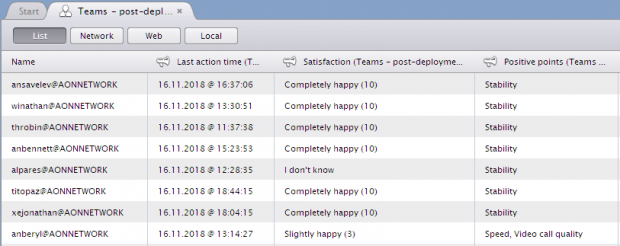
[Optional] Staged deployment of Microsoft Teams
It can happen that all users do not get Teams installed all at the same time. If this happens, users can receive the "post-deployment" campaign in the same staged order. To achieve this, simply categorize users by batch as "Post-deployment" within category "Teams User campaigns recipients". The campaign needs to be published for the first batch and then remain published while each new batch of users get tagged.
On to Production
Following same process as described above, the same steps need to be repeated for Production users.
Tag users as "Production" in category "Teams User deployment ring".
Tag users as "Pre-deployment" in category "Teams User campaigns recipients".
Publish campaign "Teams - pre-deployment".
After few days/week, retire campaign "Teams - pre-deployment".
Note: alternatively, if you wish to keep the campaign published and migrate users at the same time: When deploying Teams to a set of users, remove the tag "Pre-deployment" in category "Teams User campaigns recipients" before the migration. This will ensure they do not receive the campaign anymore.
Few days/week after Teams deployed to a set of users, tag them as "Post-deployment" in category "Teams User campaigns recipients".
Publish campaign "Teams – post-deployment".
Continuously monitor users' satisfaction
With Microsoft Teams deployed, this campaign asks users about their satisfaction on their last audio call. The campaign triggers automatically after a call is made, and "times out" (I.e., does not appear again to the same user) for one week. Note: the time out period can be changed in the campaign.

Publish campaign
The campaign targets all users tagged as "Post-deployment", who makes a call. Nothing to do here.

Optionally preview the campaign.

Publish the campaign.
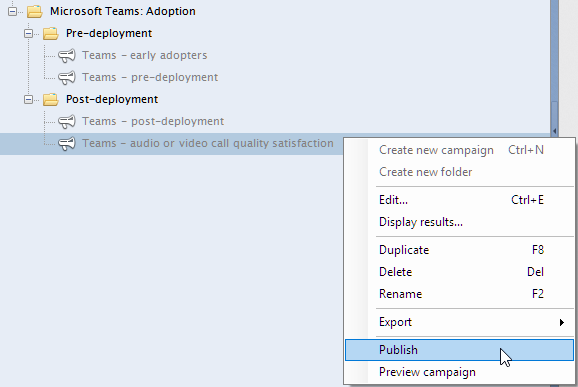
After few days/weeks, view results in the two corresponding dashboards in the "MS Teams" module.
Go to Portal > Module "MS Teams" and observe results in the "Early adopters: Overview" or "Production: Overview" dashboards
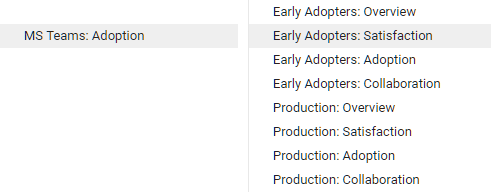
Track the satisfaction score over the last 30 days
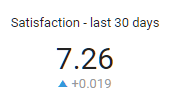
Track the satisfaction score over time

As always, make sure that the Respondents ratio and Total respondents are high enough.